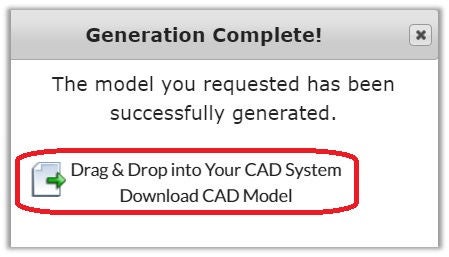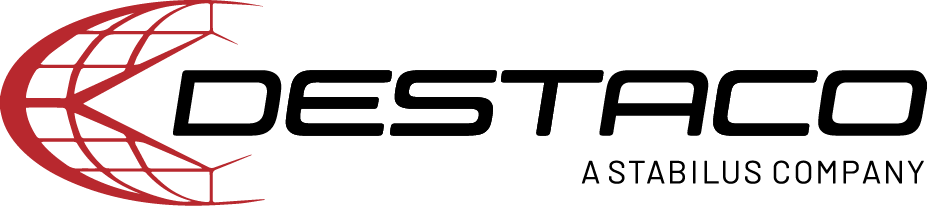Find CAD Files
Thank you for your interest in DESTACO CAD files. This guide outlines how to easily access configured, and non-configured, CAD files across the DESTACO website.
CAD Files are readily available throughout the DESTACO Website, you can find them on Product Information Pages or Series pages (For configured products)
Best way to get started is to utilize our site search for the product you are looking for:
If you know the part number – you can use the Site Search at the top of the Website or on the Hero image at the top of the homepage:

If the exact part number you entered is valid, you should see it under the “Products for” column on the left side of the instant results. If you don’t see your exact part number or only know a portion of your desired part, click on the “View x Product Results” hyperlink below the four instant search results.
Upon click on the “View x Product Results”, you’ll be taken to a search results webpage:

Next, you may click on either the “Products” tab or “View All Products” hyperlink highlighted above. Both routes will take you to a faceted, search result webpage with a complete list of matching part numbers:

Once you click on the desired part, based on if the part is a non-configured or configured part you’ll be taken to a product details page or the series page for that product.
FOR NON-CONFIGURED PARTS – You will be taken to the Product Details page
On the product details page, you’ll see the following CAD download element where you can select the part’s position, choose a CAD file format, or report CAD issues after your download:

If your file fails to download or you notice problems/inaccuracies while working with the file itself, please use the ‘Report A CAD Issue’ button to contact our experts.
FOR CONFIGURED PARTS – You will be taken to the Product Series Page
Once the series webpage loads, scroll down to the ‘Configure CAD/Parts’ tab where the DESTACO configurator will have your part number pre-configured. Next, click on the ‘CAD / Drawings’ button highlighted below:

Choose your desired CAD file format from the menu then click on the download button highlighted below:

Finally, if your CAD file generation was successful, you’ll receive this prompt where you can click to download, or drag, your file: